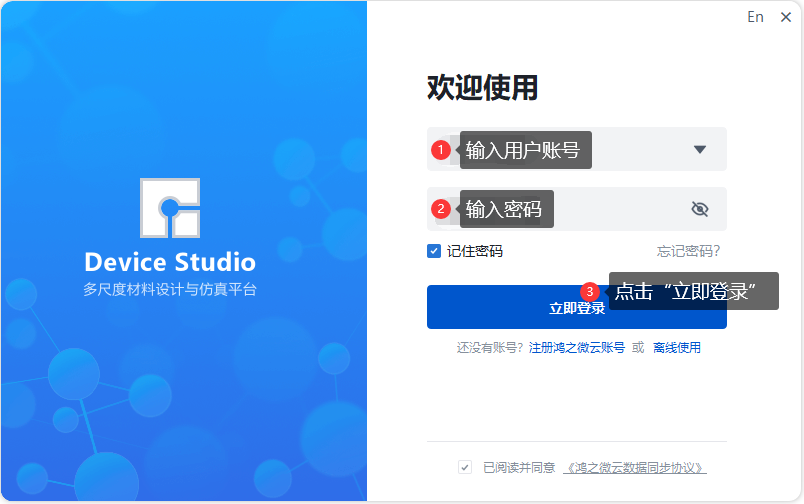2. 安装和运行¶
2.1. 运行环境说明¶
Device Studio的运行环境为Windows 64位系统,显卡支持OpenGL 3.3,并安装最新驱动程序。
备注
Device Studio不支持在虚拟机上运行,请不要在虚拟机上安装运行。
2.2. 下载安装¶
Device Studio安装包下载网址:https://cloud.hzwtech.com/web/product-service?id=6;
在浏览器中打开链接如 图 2.1 所示,点击 Windows版*** 即可下载Windows版的Device Studio的安装包
DeviceStudio***.zip;将安装包
DeviceStudio***.zip放置在本地电脑的英文目录下 → 解压 → 找到 bin 目录下的 DeviceStudio.exe 文件 → 右击 → 发送到(N) → 桌面快捷方式,则电脑桌面具有Device Studio快捷方式。
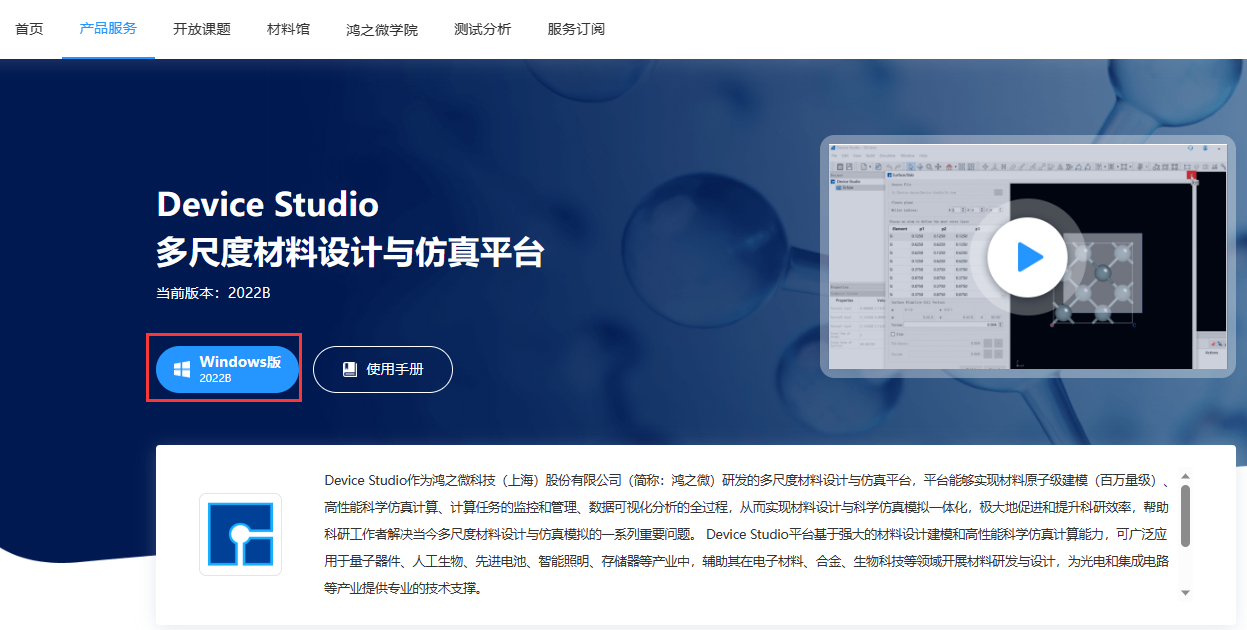
图 2.1 Device Studio在鸿之微云上产品介绍页面¶
备注
Device Studio因模块较多,故安装包较大,建议用户使用 WinRAR 解压,解压速度较快,解压后无需安装。点击 图 2.1 中 Windows版*** 即可下载Windows版的Device Studio安装包,点击 使用手册 即可查看Device Studio的使用教程。
2.3. 登录使用¶
使用Device Studio的方式有2种,使用鸿之微云账号登录使用或离线使用,建议用户使用 鸿之微云账号登录使用 ,下面将详细描述使用使用鸿之微云账号登录使用Device Studio的操作步骤:
注册鸿之微云账号;
鸿之微云账号注册网址:https://cloud.hzwtech.com/web/register;
在浏览器中打开链接后如 图 2.2 所示,用户按照提示注册好账号即可。

图 2.2 鸿之微云账号注册页面¶
备注
若有鸿之微云账号,可省略该步骤。
双击解压后的安装包中 bin 目录下的 DeviceStudio.exe 文件或电脑桌面 Device Studio快捷方式 启动Device Studio,使之进入Device Studio登录界面如下图所示,按照提示登录即可,登录后即可使用Device Studio;
查看Device Studio帮助文档。
通过Device Studio查看 帮助文档:
登录并启动Device Studio → 图 3.2 创建项目 ,点击 图 3.2 中 Getting Started Guide 即可查看到Device Studio的 快速入门指南 。
登录并启动Device Studio → 图 3.4 创建好项目的Device Studio界面 ,点击界面中 Help → Getting Started With Device Studio 即可查看到Device Studio的 快速入门指南 。