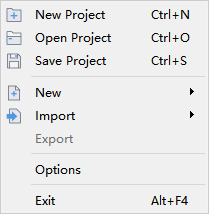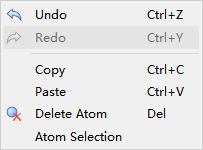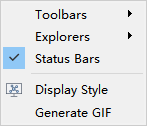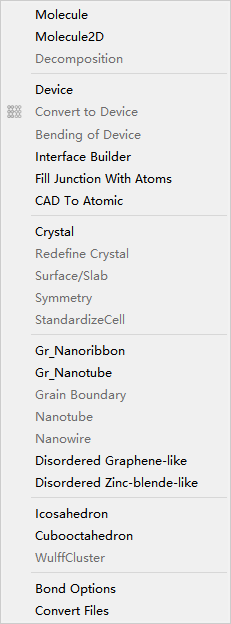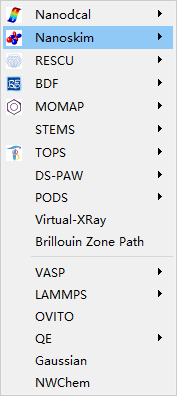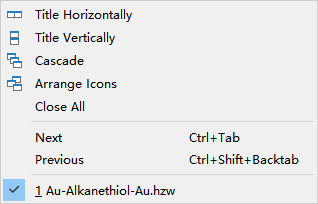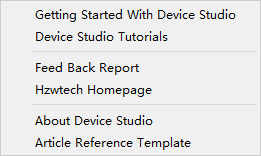4. 图形界面介绍¶
Device Studio图形界面如 图 4.1 所示。
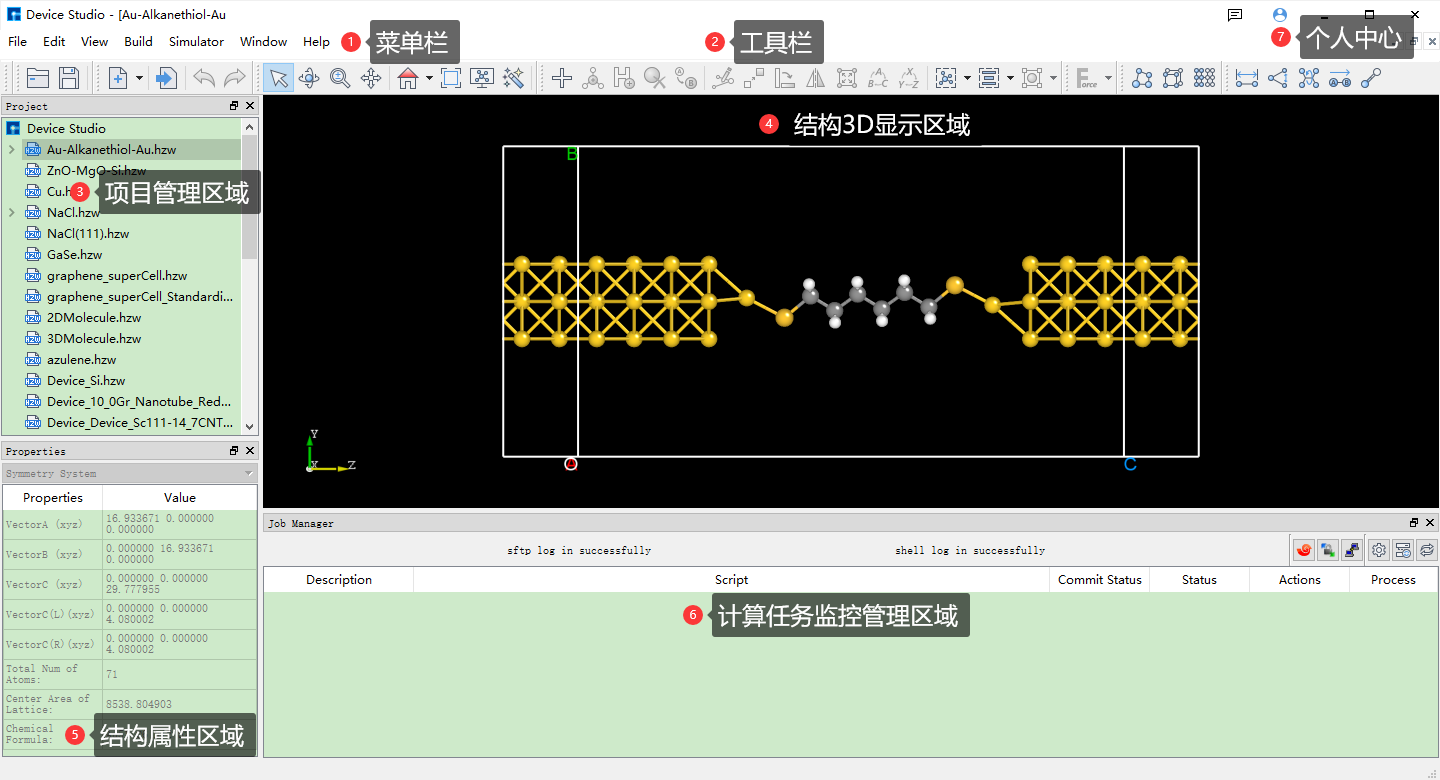
图 4.1 Device Studio图形界面¶
4.2. 工具栏(Toolbars)¶
Device Studio的工具栏如 图 4.10 所示。将Toolbars上的所有图标按从左到右顺序,从1开始标号一直到结束共有38个标号。将鼠标箭头放在图标上可查看与之对应的图标英文名称。

图 4.10 工具栏¶
标号 |
图标 |
图标英文名称 |
功能描述 |
|---|---|---|---|
1 |

|
Open Project |
打开Device Studio项目文件 |
2 |

|
Save Project |
保存当前项目和结构 |
3 |

|
New |
新建结构,通过点击下拉按钮可选择新建器件、晶体 | 或分子结构 |
4 |

|
Import Local |
从本地导入结构文件 |
5 |

|
Undo |
撤销 |
6 |

|
Redo |
重做 |
7 |

|
3D Viewer Selection Mode |
选择,点击进入选择模式,可通过鼠标单击或拖动框选原子 |
8 |

|
3D Viewer Rotation Mode |
旋转,点击进入旋转模式,可通过拖动鼠标将原子结构的3D视图进行旋转 |
9 |

|
3D Viewer Zoom Mode |
放大或缩小,点击进入缩放模式,可通过滚动鼠标中键将原子结构的3D视图进行放大或缩小 |
10 |

|
3D Viewer Translation Mode |
平移,点击进入平移模式,可通过拖动鼠标将原子结构的3D视图进行平移 |
11 |

|
3D Viewer zy View |
点击重置结构的3D视图(z-y面),点击下拉可选择从不同视角查看结构的3D视图 |
12 |

|
3D Viewer Fit to View |
点击将结构的3D视图根据屏幕移动到合适位置 |
13 |

|
Display Style |
点击可设置原子结构的显示模式 |
14 |

|
Structure Refinement Module |
点击进入原子结构精修模块,该模块全面升级了原子结构3D显示效果,以等价原子的形式显示原子结构,并支持球棍/多面体显示模式,用户可自定义颜色、半径和光照等参数,创建专属个人模板 |
15 |

|
Add Atom |
添加原子,点击进入Device Studio元素周期表,选择元素,在结构的3D视图中鼠标点击即可添加原子 |
16 |

|
Add New Atom |
在选中的多个原子中间位置添加原子。该图标需选择多个原子才可激活使用 |
17 |

|
Hydrogen passivation |
用氢原子钝化晶体结构。目前,只对Si和C元素有效 |
18 |

|
Delete Atom |
删除选中的原子 |
19 |

|
Replace Atom |
替换选中的原子 |
20 |

|
Edit Atom With Selected |
设置2个原子之间的距离或3个原子之间的夹角。该图标需选择2个及以上原子才可激活使用 |
21 |

|
Move Atom |
移动选中的原子。该图标需选中原子才可激活使用 |
22 |

|
Rotate Atom |
旋转选中的原子。该图标需选择2个及以上原子才可激活使用 |
23 |

|
Mirror Atom |
将选中的原子做镜像处理。该图标需选中原子才可激活使用 |
24 |

|
Stretch Cell |
保持分数坐标不变的情况下,伸展或压缩原胞 |
25 |

|
alternate axes |
轮换结构的晶格基矢A、B、C |
26 |

|
alternate coordinate |
轮换结构的X、Y、Z |
27 |

|
Wrap |
根据周期性将晶格外的原子沿着单元轴平移到晶格内,点击下拉可选择Wrap Along a/b/c |
28 |

|
Center |
将结构中所有原子或选中的原子作为整体在晶格单元中居中对齐,点击下拉可选择Center Along a/b/c |
29 |

|
Fit Cell |
自动匹配最小单元晶格基矢,点击下拉可选择Fit Cell Along a/b/c |
30 |

|
Minimize Structure |
通过分子力场计算对分子结构进行结构优化,点击下拉可选择合适的力场。该图标仅对显示的结构为分子结构时才可激活使用 |
31 |

|
Convert to Molecule |
将当前结构转换为分子 |
32 |

|
Convert to Crystal |
将当前结构转换为晶体 |
33 |

|
Convert to Device |
将当前结构转换为器件 |
34 |

|
Distance |
测量2个原子之间的距离 |
35 |

|
Angle |
测量3个原子之间的夹角 |
36 |

|
Dihedral angle |
测量4个原子之间的二面角 |
37 |

|
Vector between two atoms |
测量2个原子之间的向量 |
38 |

|
Recalculate LinkerBond |
重新成键 |
备注
Device Studio的工具栏及其重要,建议用户在使用Device Studio前,可仔细阅读 工具栏(Toolbars) 中各图标的功能。另为方便用户的使用,Device Studio对工具栏中的各图标进行了功能分类,当图标为 灰色 ,不可用时,并非Bug,而是该图标需要在特定条件下方可激活使用。在需要帮助时,可咨询鸿之微专业的解决方案中心团队。
4.3. 项目管理区域(Project Explorer)¶
项目管理区域 如 图 4.11 所示,如该项目名称为 DeviceStudio,该项目下含有3个结构文件,分别为 Au-Alkanethiol-Au.hzw 、NaCl.hzw 、azulene.hzw。对于结构文件,如 Au-Alkanethiol-Au.hzw,由图3.3-1红色框选部分可知该区域可管理对应结构计算的输入文件,如自洽计算输入文件 scf.input,用户可通过选中该输入文件→右击→ Open with 打开查看,或通过选中该输入文件→右击→ Open Containing Folder 找到该文件在电脑中存储的位置。对于结构文件,若已经生成相关计算的输入文件,则不可重新命名;反之,若未生成相关计算的输入文件,用户可根据需要重新命名,操作为选中该结构文件 → 右击 → Rename,然后重新命名即可。
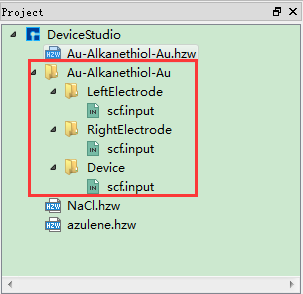
图 4.11 项目管理区域¶
想要在 项目管理区域 新建或打开已建的项目,导入或导出结构文件可参考 File 的详细说明。
备注
Device Studio已对 项目管理区域(Project Explorer) 进行优化,建议用户在使用过程中,给项目文件、结构文件等命名时采用纯英文,不要使用空格、中文、星号等特殊字符,提交作业进行计算过程中,含 提交作业后,均不要更改文件名,若想更改,建议在提交作业进行计算前更改。
4.4. 结构3D显示区域(3D Viewer)¶
结构3D显示区域 如 图 4.12 所示,如在该区域显示结构 Au-Alkanethiol-Au.hzw 的3D视图,则通过在项目管理区域选中并双击结构文件即可。在该区域,用户可通过滚动鼠标中键将结构的3D视图放大或缩小;可先选中工具栏中的 3D Viewer Translation Mode 快捷图标或按住鼠标中键,通过拖动鼠标将结构的3D视图在该区域平移;可先选中工具栏中的 3D Viewer Rotation Mode 快捷图标或按住鼠标右键,通过拖动鼠标将结构的3D视图在该区域旋转。
用户可根据计算需要对结构进行增、删、改等一系列操作,操作后的结构的3D视图均可在该区域实时显示。对于结构的操作用户可根据 工具栏(Toolbars) 中各快捷图标的功能描述进行。
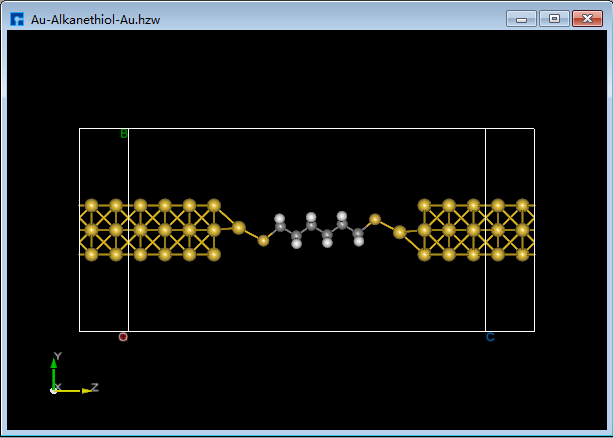
图 4.12 Au-Alkanethiol-Au的3D显示¶
4.5. 结构属性区域(Properties Explorer)¶
如3D显示区域显示结构 Au-Alkanethiol-Au.hzw,则 结构属性区域 显示结构的系统信息如 图 4.13 所示;若选中 Au-Alkanethiol-Au.hzw 结构的某一个原子,则 结构属性区域 显示结构的原子信息如 图 4.14 所示,用户可通过鼠标双击修改选中的原子的坐标位置或替换原子。

图 4.13 结构的系统信息¶ |

图 4.14 结构的原子信息¶ |
4.6. 计算任务监控管理区域(Job Manager)¶
由 图 4.15 可知 计算任务监控管理区域 含有5个模块,其功能描述如下所示。当任务处于排队中、计算中和计算完成时,Status 分别为Queued、Running、Completed。计算完成后,部分计算结果会自动拉回本地,若需要更多计算结果可点击下载按钮进行下载回传。
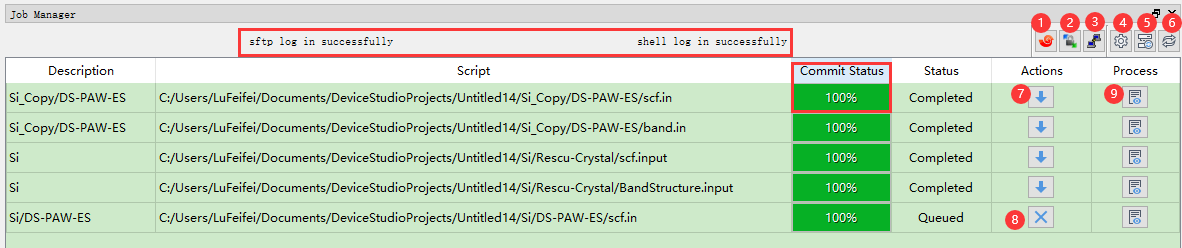
图 4.15 计算任务监控管理区域¶
Description :结构名称。
Script :任务输入文件的位置。
Commit Status :任务文件传输进度。
Status :任务的计算状态。
Actions :任务的计算操作。
Process :查看任务计算日志文件,通过日志文件可判断任务是否计算完成。
计算任务监控管理区域(Job Manager) 各图标功能如下表格所示:
标号 |
图标 |
图标英文名称 |
功能描述 |
|---|---|---|---|
1 |

|
/ |
点击则进入设置Xshell的exe文件目录 |
2 |

|
Open WinSCP |
点击则通过WinSCP连接当前超算服务器,如 图 8.31 |
3 |

|
Open PuTTY |
点击则通过PuTTY连接当前超算服务器,如 图 8.30 |
4 |

|
Reset IP |
点击则进去MachineOptions界面,在该界面中可选择本地或超算服务器,亦可自定义连接服务器。连接服务器操作可参考 Nanodcal连接服务器 节内容 |
5 |

|
Reload to server |
重新连接服务器 |
6 |

|
refresh |
刷新,点击则刷新计算任务监控管理区域状态 |
7 |

|
Download |
下载,点击则进入计算结果下载界面如 图 8.29 所示 |
8 |

|
Cancel |
取消,点击则取消计算任务 |
9 |

|
Inspect simulation data in real time |
点击则可实时查看计算结果的日志文件 |
4.7. 个人中心(Personal Center )¶
点击 图 4.16 中标号①则进入Device Studio的 个人中心(Personal Center ) ,个人中心分为 资源概览 、 软件授权 和 登录记录 三部分,分别如 图 4.16、 图 4.17、 图 4.18 所示。
个人中心的 资源概览 如 图 4.16 所示,在该界面中可查看到 当前超算分区 、 可用算力 和 云储存可用空间 ,对图中各标号功能进行详细说明如下;

图 4.16 资源概览¶
个人中心的 软件授权 如 图 4.17 所示,在该界面中可查看到 已到期 和 未到期 的软件情况,对图中各标号功能进行详细说明如下;
备注
如点击 图 4.17 中①(即图中各软件),没有链接到对应软件的使用教程,无任何响应,则表示该软件在鸿之微云上无使用教程或链接失效,具体情况可咨询鸿之微的解决方案中心团队。 若想查询各软件的使用教程,可在 鸿之微云 网站上查询。

图 4.17 软件授权¶

图 4.18 登录记录¶
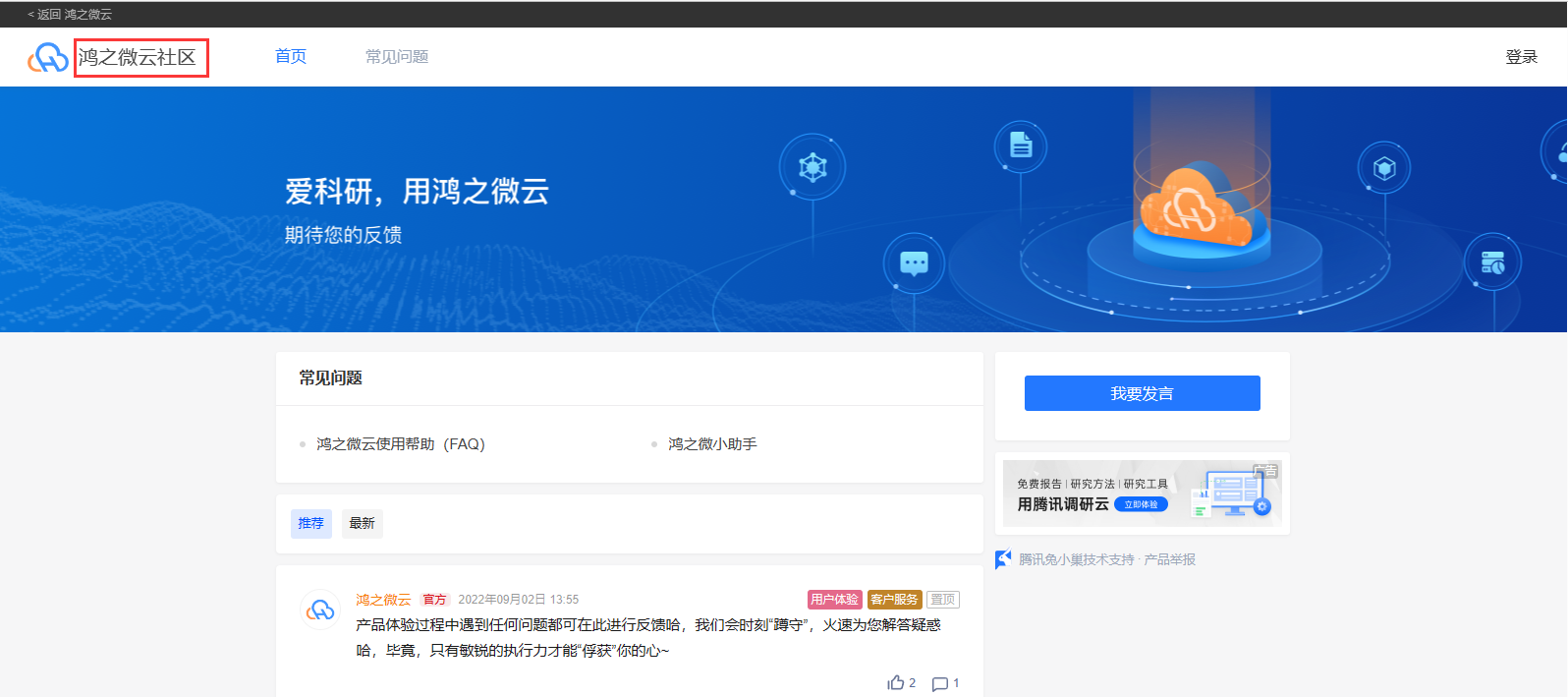
图 4.19 鸿之微云社区¶
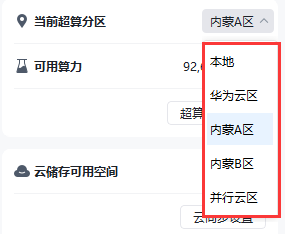
图 4.20 在个人中心 选择超算服务器¶
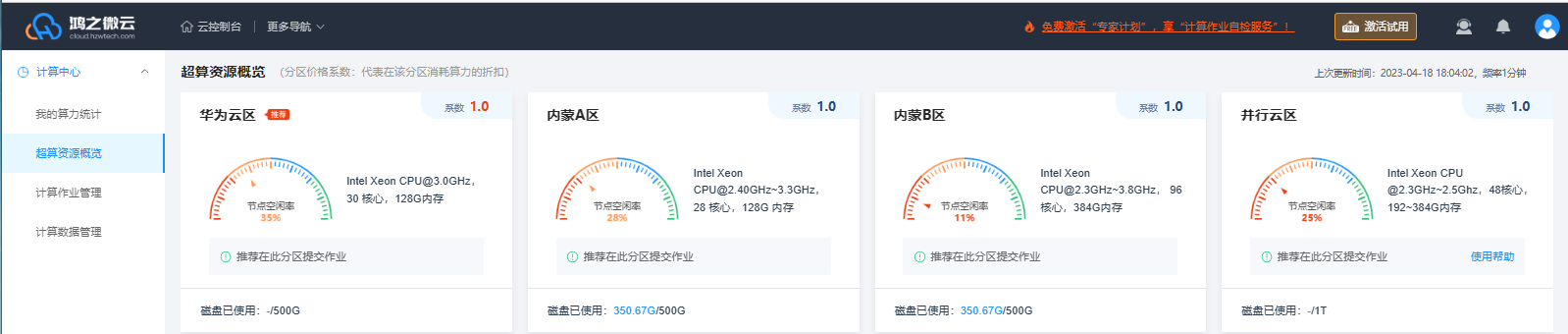
图 4.21 鸿之微云 超算资源概览¶
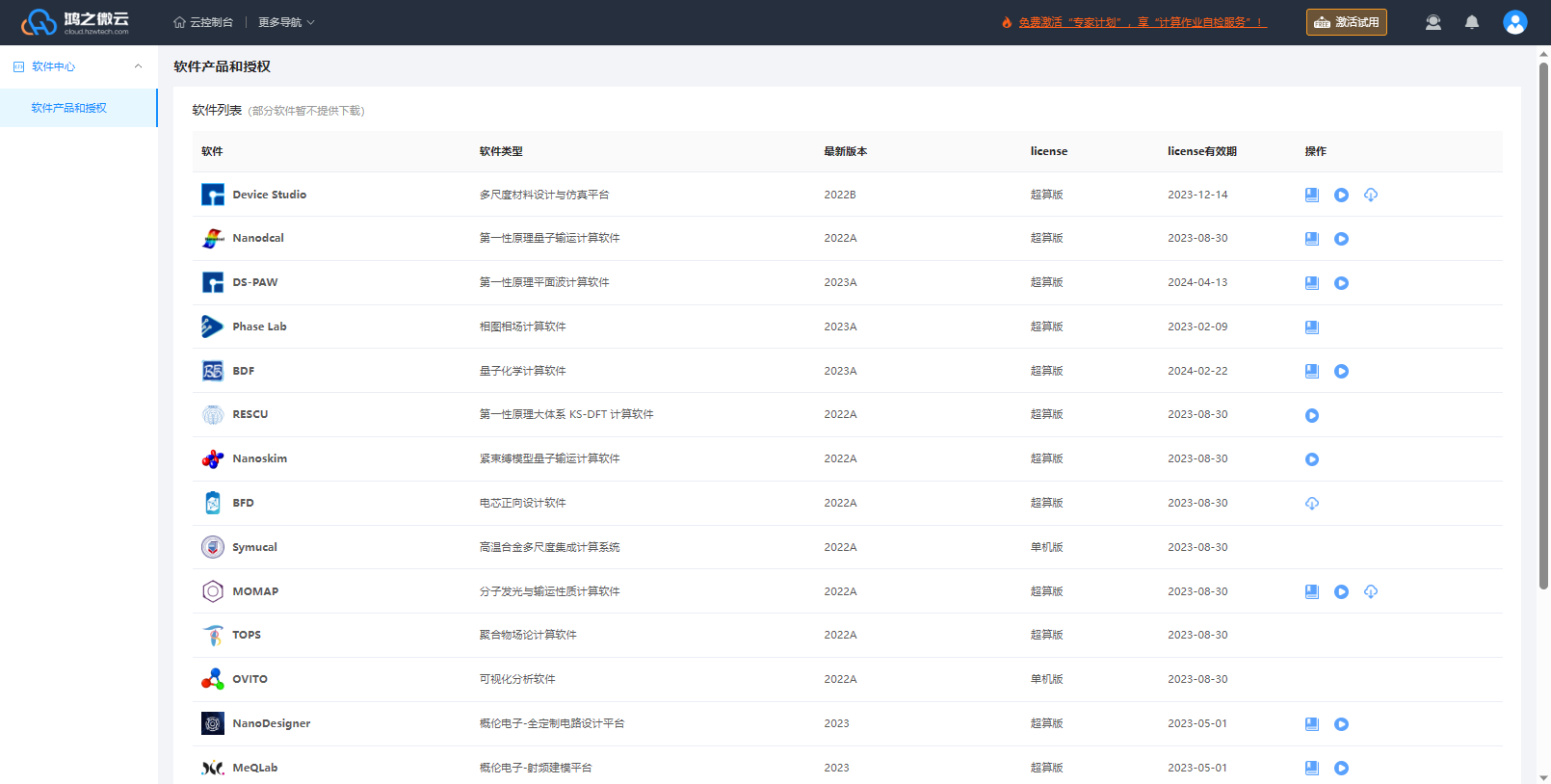
图 4.22 鸿之微云 软件产品和授权¶
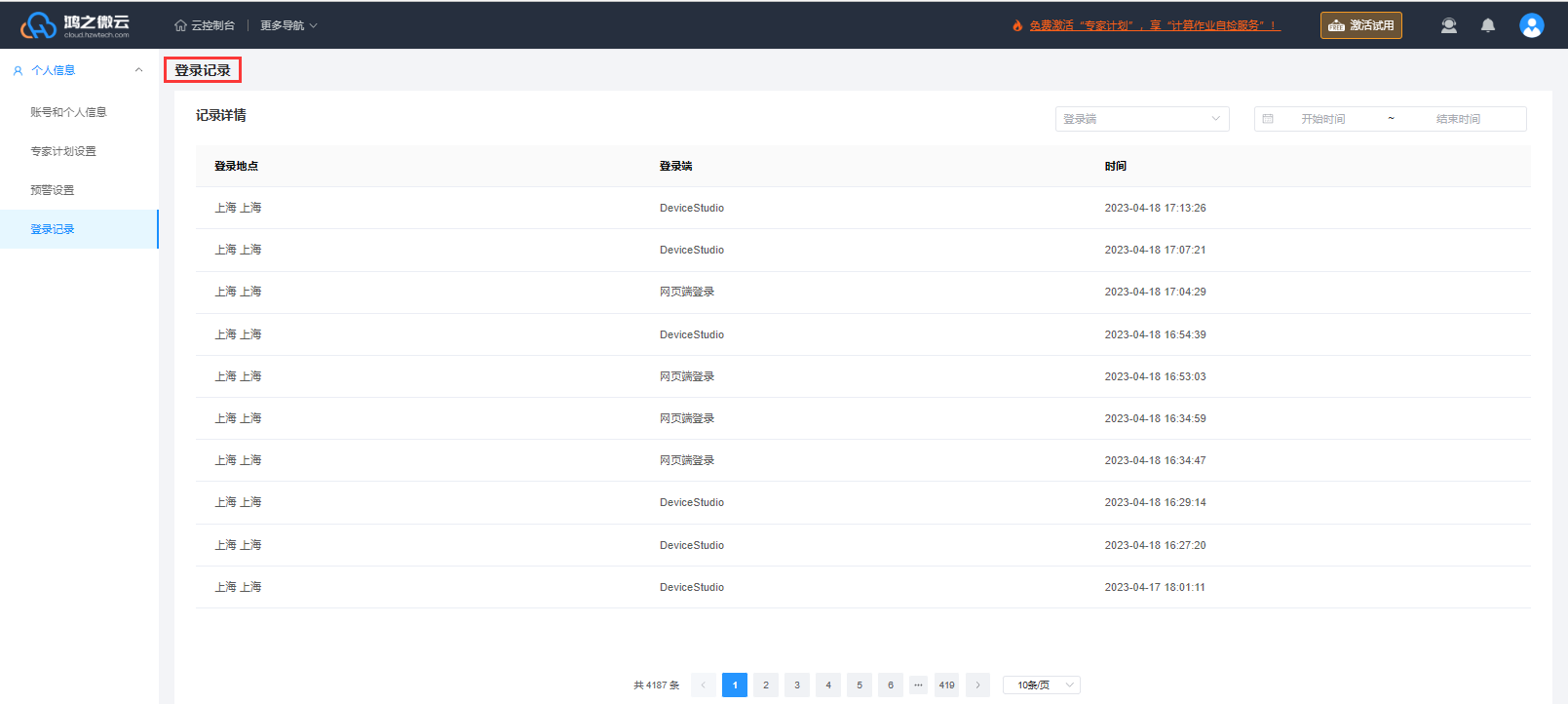
图 4.23 鸿之微云 登录记录¶