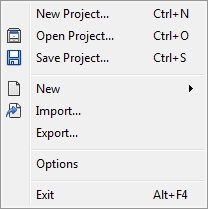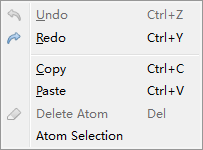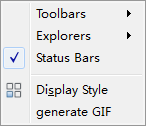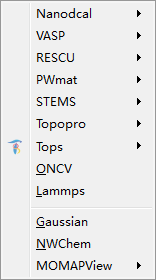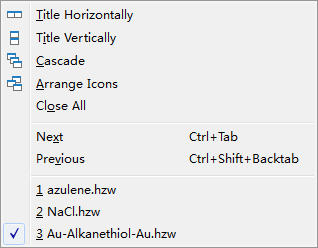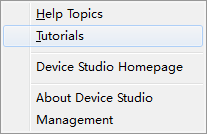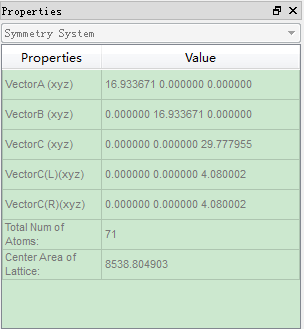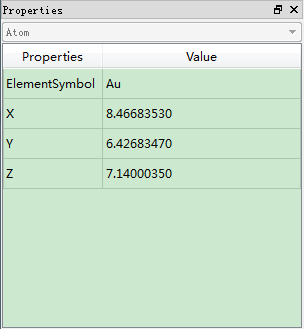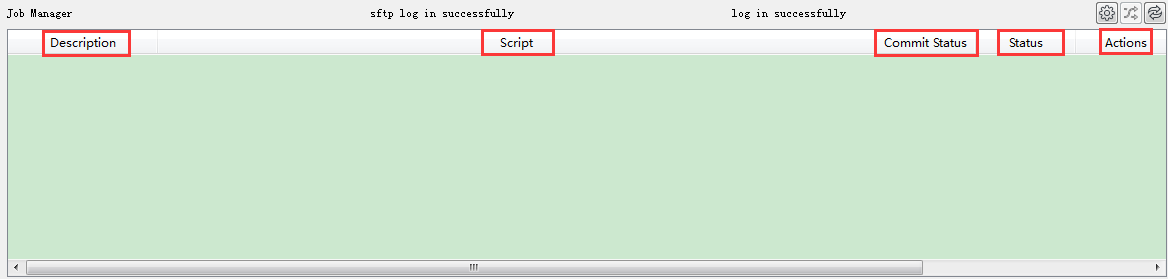1. 简介¶
Device Studio (简称:DS)作为 鸿之微 的材料设计与仿真软件,能够进行电子器件的结构搭建与仿真;能够进行晶体结构和纳米器件的建模;能够生成科研计算软件 Nanodcal 、RESCU 、MOMAP 、STEMS 、TOPS、ONCV、VASP、Lammps、Gaussian的输入文件并进行存储和管理;可以根据用户需求,将输入文件传递给远程或本地的计算机进行计算,并控制计算流程;可以将计算结果进行可视化显示和分析。
Device Studio (简称:DS)可以运行于Windows和Linux(SUSE、CentOS7)系统,在 鸿之微 Nanodcal 一体机、RESCU 一体机、MOMAP 一体机、GPU一体机上可以完成整个计算流程。在Windows环境下可以通过Job Manager调用远程服务器完成整个计算流程。
2. 图形界面介绍¶
Device Studio图形界面如图2-1所示。
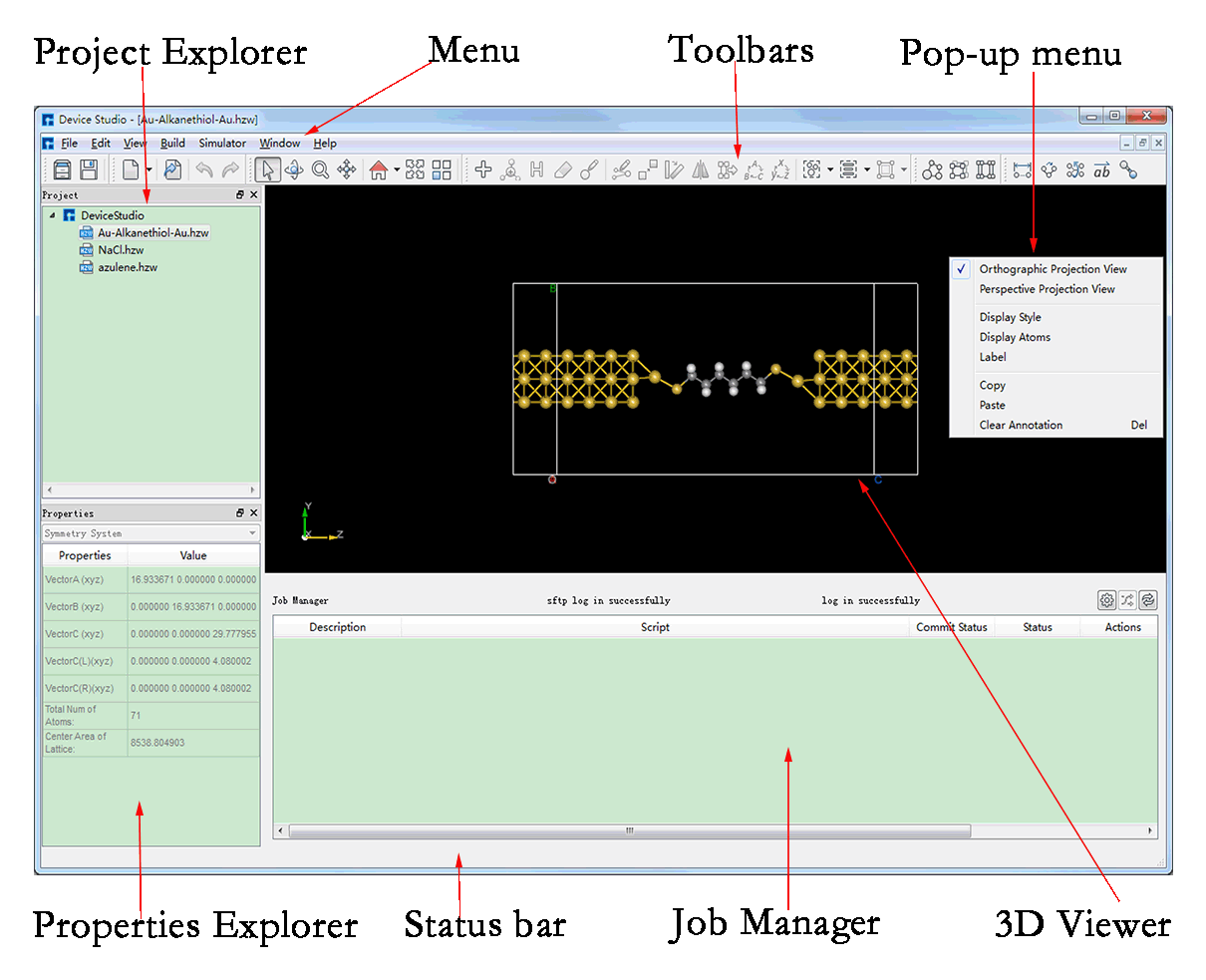
图 2-1: Device Studio图形界面¶
2.2. Toolbars(工具栏)¶
Device Studio的工具栏如下所示。将Toolbars上的所有快捷图标按从左到右顺序,从1开始标号一直到结束共有36个标号。将鼠标箭头放在快捷图标上可查看与之对应的悬浮提示。

Open Project:打开项目。
Save Project:保存当前项目和结构。
New:新建结构,通过点击下拉按钮选择新建器件、晶体或分子结构。
Import Local:导入结构文件。
Undo:撤销。
Redo:重做。
3D Viewer Selection Mode:选择。
3D Viewer Rotation Mode:旋转。
3D Viewer Zoom Mode:放大。
3D Viewer Translation Mode:平移。
3D Viewer zy View:重置结构的3D视图(z-y面),下拉选择从不同视角查看结构的3D视图。
3D Viewer Fit to View:将结构的3D视图根据屏幕移动到合适位置。
Display Style:显示模式的设置。
Add Atom:添加原子。
Add New Atom:在选中的多个原子中间位置添加原子。
Hydrogen passivation:用氢原子钝化晶体结构。目前,只对Si和C元素有效。
Delete Atom:删除选中的原子。
Replace Atom:替换选中的原子。
Edit Atom With Selected:改变2个原子之间的距离或3个原子之间的夹角。
Move Atom:移动选中的原子。
Rotate Atom:旋转选中的原子。
Mirror Atom:将选中的原子做镜像处理。
Stretch Cell:保持分数坐标不变的情况下,伸展或压缩原胞。
alternate axes:轮换结构的晶格基矢a、b、c。
alternate coordinate:轮换结构的x、y、z。
Wrap:根据周期性将晶格外的原子沿着单元轴平移到晶格内。
Center:将结构中所有原子或选中的原子作为整体在晶格单元中居中对齐。
Fit Cell:自动匹配最小单元晶格基矢。
Convert to Molecule:将当前结构转换为分子。
Convert to Crystal:将当前结构转换为晶体。
Convert to Device:将当前结构转换为器件。
Distance:测量2个原子之间的距离。
Angle:测量3个原子之间的夹角。
Dihedral angle:测量4个原子之间的二面角。
Vector between two atoms :测量2个原子之间的向量。
Recalculate LinkerBond:重新成键。
2.3. Project Explorer(项目管理)¶
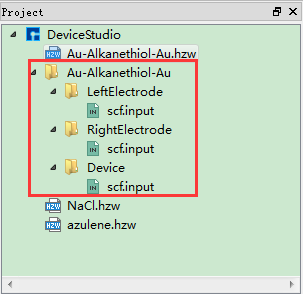
图 2-2: 项目管理区域¶
项目管理区域 如图2-2所示,如该项目名称为 DeviceStudio,该项目下含有3个结构文件,分别为 Au-Alkanethiol-Au.hzw 、NaCl.hzw 、azulene.hzw。对于结构文件,如 Au-Alkanethiol-Au.hzw,由图2-2红色框选部分可知该区域可管理对应结构计算的输入文件,如自洽计算输入文件 scf.input,用户可通过选中该输入文件→右击→Open with打开查看,或通过选中该输入文件→右击→Open Containing Folder找到该文件在电脑中存储的位置。对于结构文件,若已经生成相关计算的输入文件,则不可重新命名;反之,若未生成相关计算的输入文件,用户可根据需要重新命名,操作为选中该结构文件 → 右击 → Rename,然后重新命名即可。
想要在 项目管理区域 新建或打开已建的项目,导入或导出结构文件可参考 File 的详细说明.
2.4. 3D Viewer(3D显示)¶
3D显示区域 如图2-3所示。如在该区域显示结构 Au-Alkanethiol-Au.hzw,则在项目管理区域选中该结构文件,鼠标双击即可。在该区域,用户可通过滚动鼠标中键将3D显示结果放大或缩小。用户可根据计算需要对结构进行增、删、改等一些操作,操作后的结果均可在该区域显示。对于结构的操作用户可根据 Toolbars(工具栏) 中各快捷图标的功能描述进行。
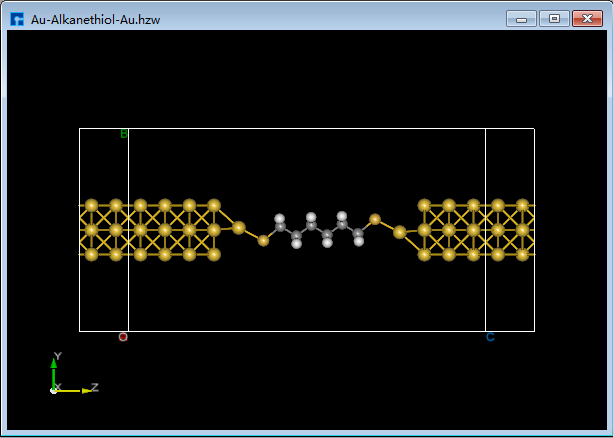
图 2-3: Au-Alkanethiol-Au的3D显示¶